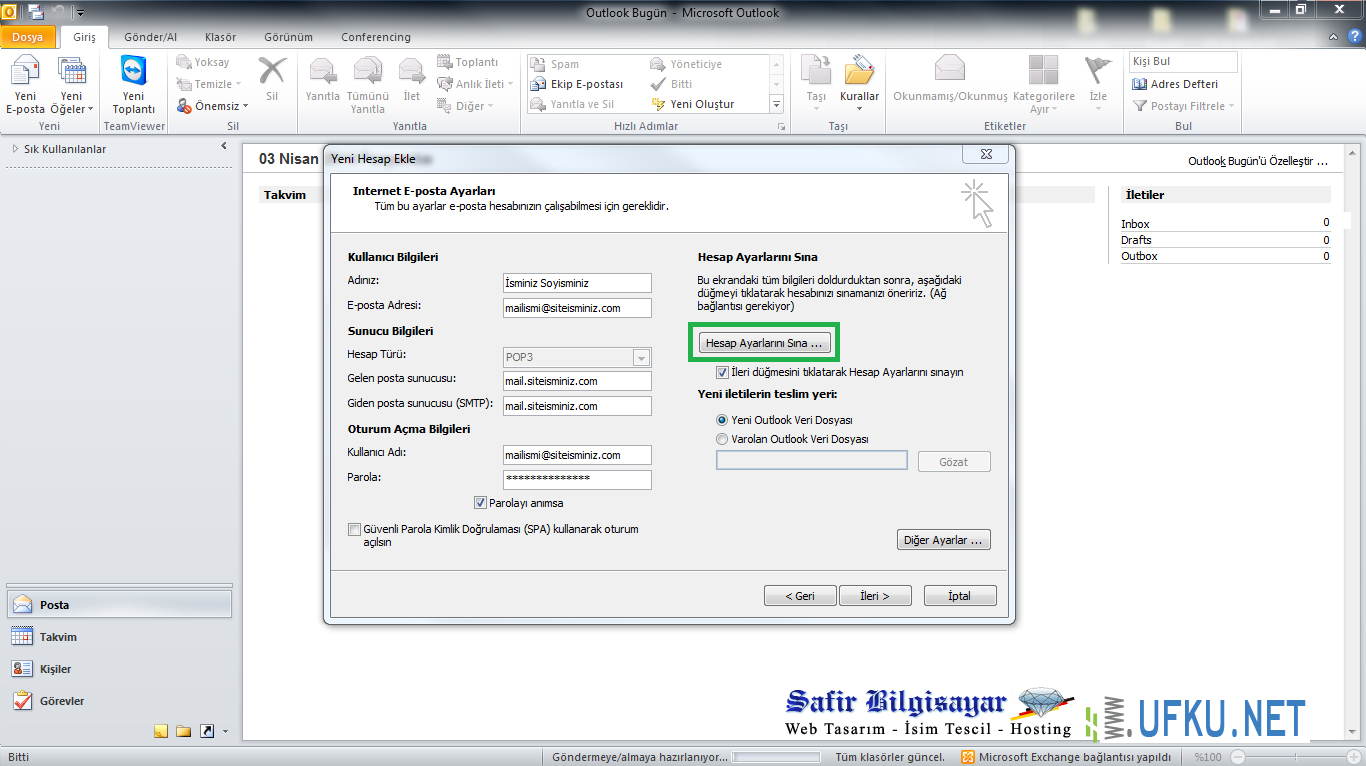Hoş Geldiniz,
Bu yazımızda adım adım resimler ile Microsoft Outlook 2010 (Office 2010) üzerinde Safir Bilgisayar Web Hosting paketlerinde kullanılan e-posta adreslerini nasıl kurabileceğimizi anlatacağız. Resimlerde kullanılan e-posta adresleri tamamen örnek olmaktadır.
Outlook 2010 programınızı açtıktan sonra karşınıza gelen ekranda sol üst köşeden “Dosya” butonuna tıklamanız ardından “Bilgi” sekmesine giriş yapmanız gerekmektedir. Burada açılan sayfadan Hesap Bilgileri sekmesi altında resimde gördüğünüz üzere “Hesap Ekle” butonuna tıklamanız gerekmektedir.
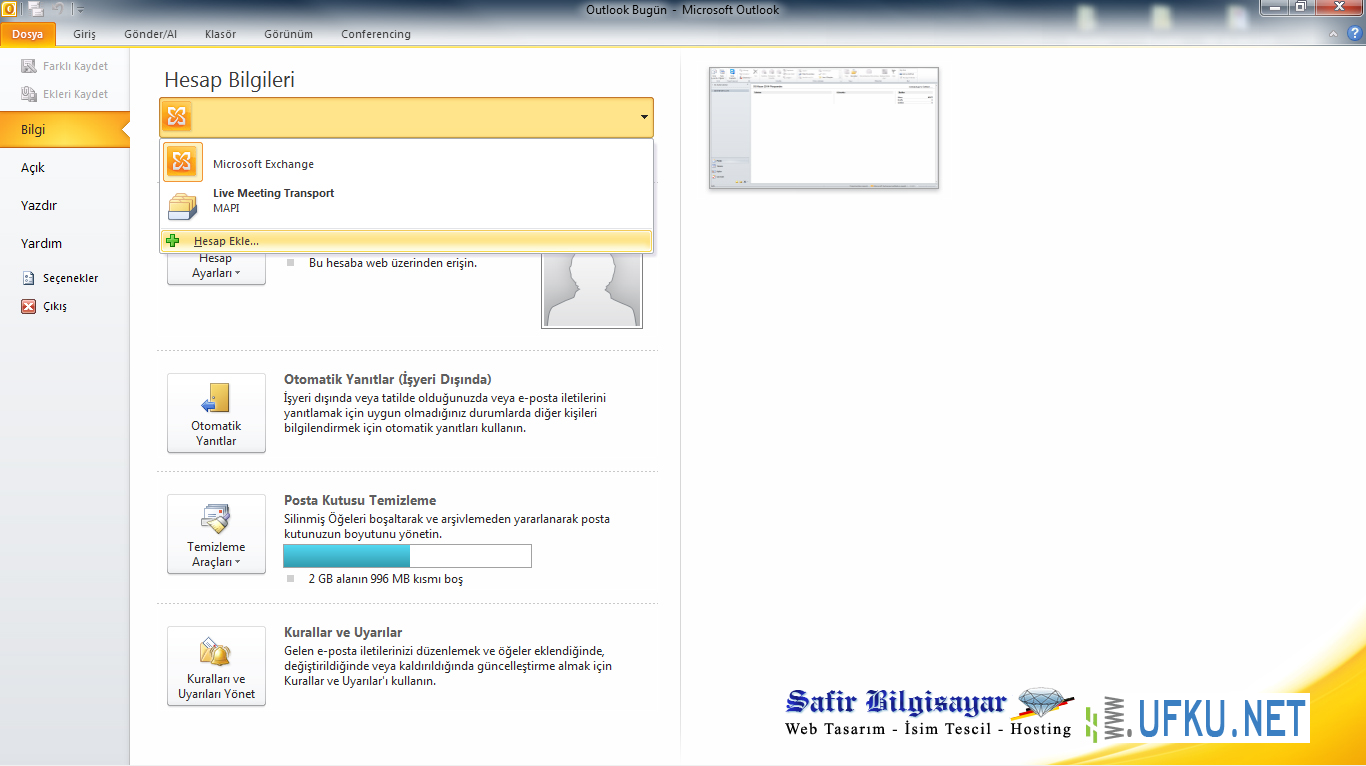
Hesap Ekle butonuna tıkladıktan sonra karşımıza açılan sayfada aşağıdaki resimde yeşil çizgiler arasına alınmış “Sunucu ayarlarını veya ek sunucu türlerini el ile yapılandır” sekmesini işaretleyerek “İleri” butonuna tıklıyoruz.
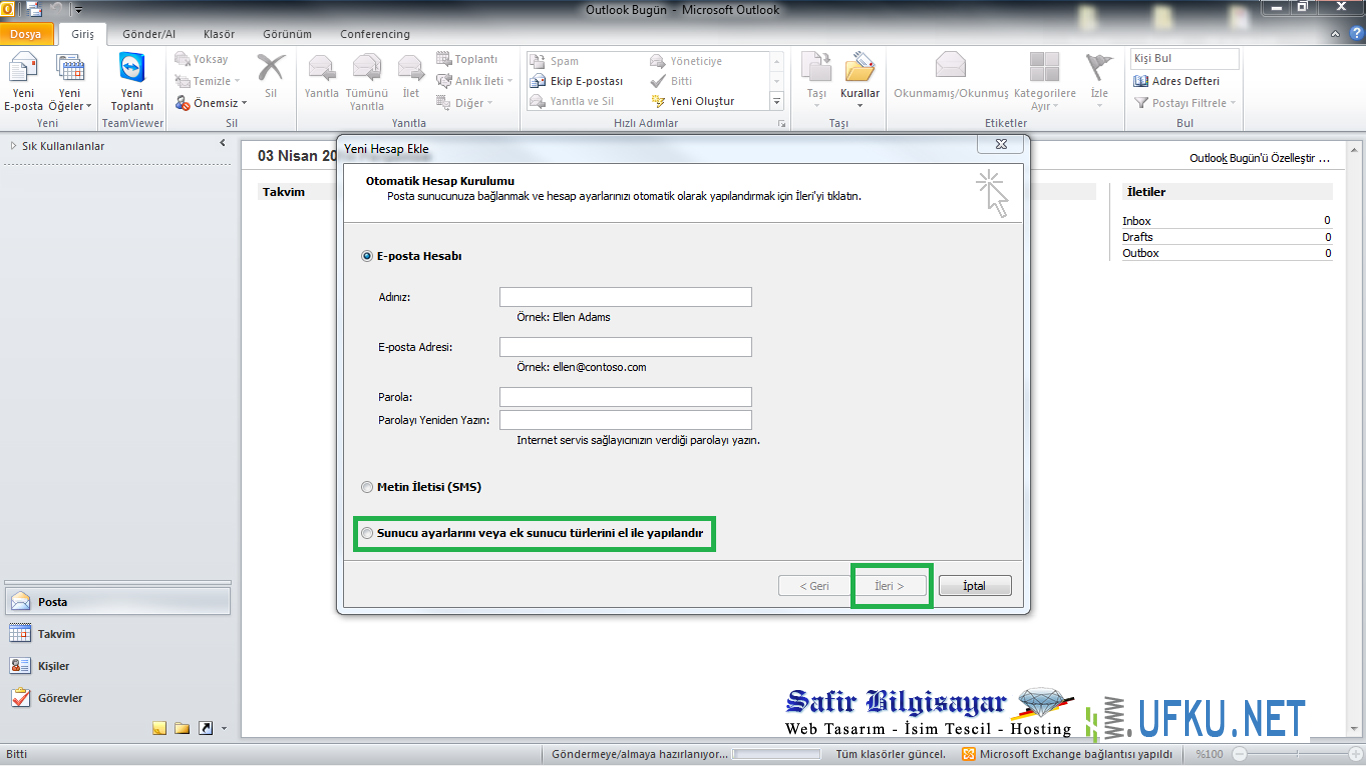
Şimdi açılan sayfamızda en başta bulunan ve resimde yeşil çizgiler arasına alınmış “İnternet E-Posta” seçeneğini işaretli bırakarak “İleri” butonuna tıklamanız gerekmektedir.
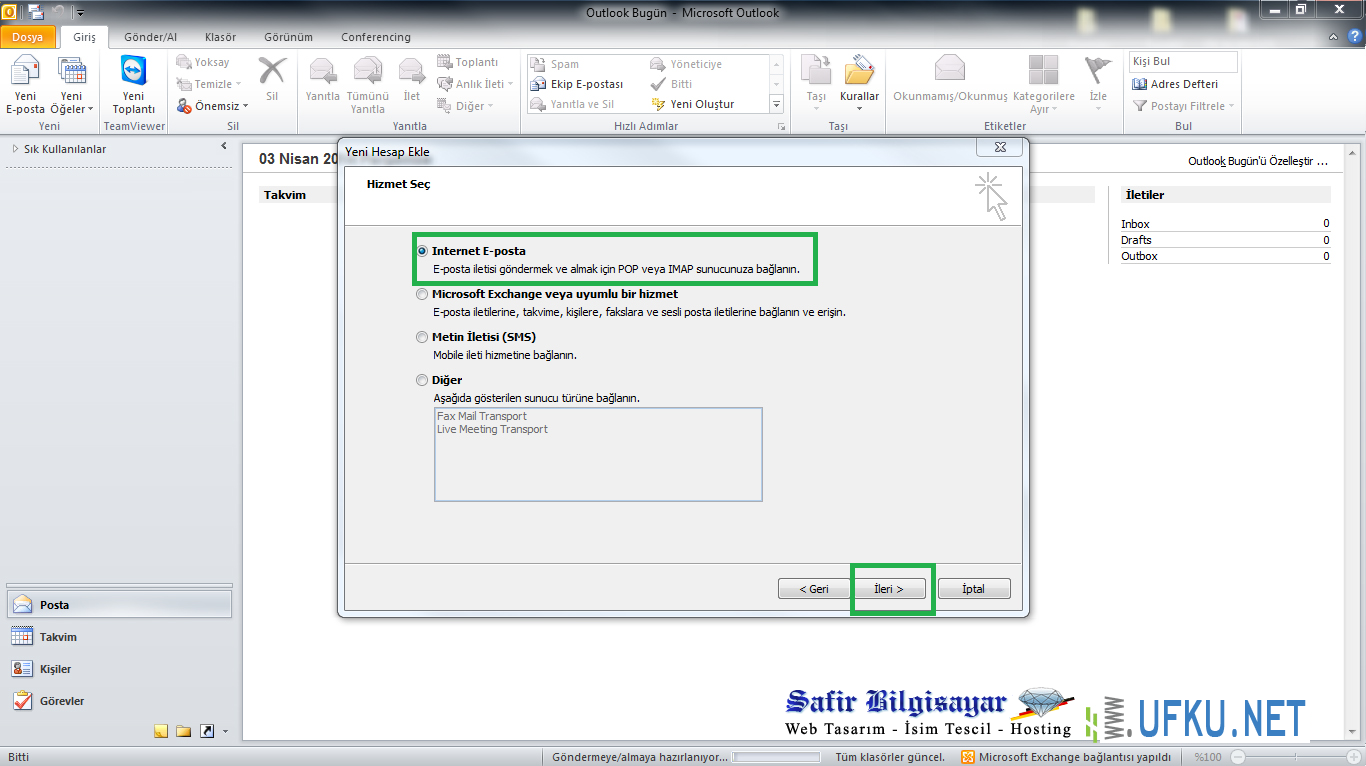
Mail Kurulumu anlatımımızın en önemli kısımlarından birisi sunucu ayarlarınızı el ile yapılandırdığınız e-posta ayarları kısmı olmaktadır. Resimde belirtilen şekilde bilgileri doldurmanızı ve “Diğer Ayarlar” butonuna tıklamanız gerekmektedir.
- Adınız = İsminiz ve Soyisminiz
- E-posta Adresi = mailismi@siteisminiz.com
- Hesap Türü = POP3
- Gelen Posta Sunucusu = mail.siteisminiz.com
- Giden Posta Sunucusu = mail.siteisminiz.com
- Kullanıcı Adı = mailismi@siteisminiz.com
- Parola = şifreniz
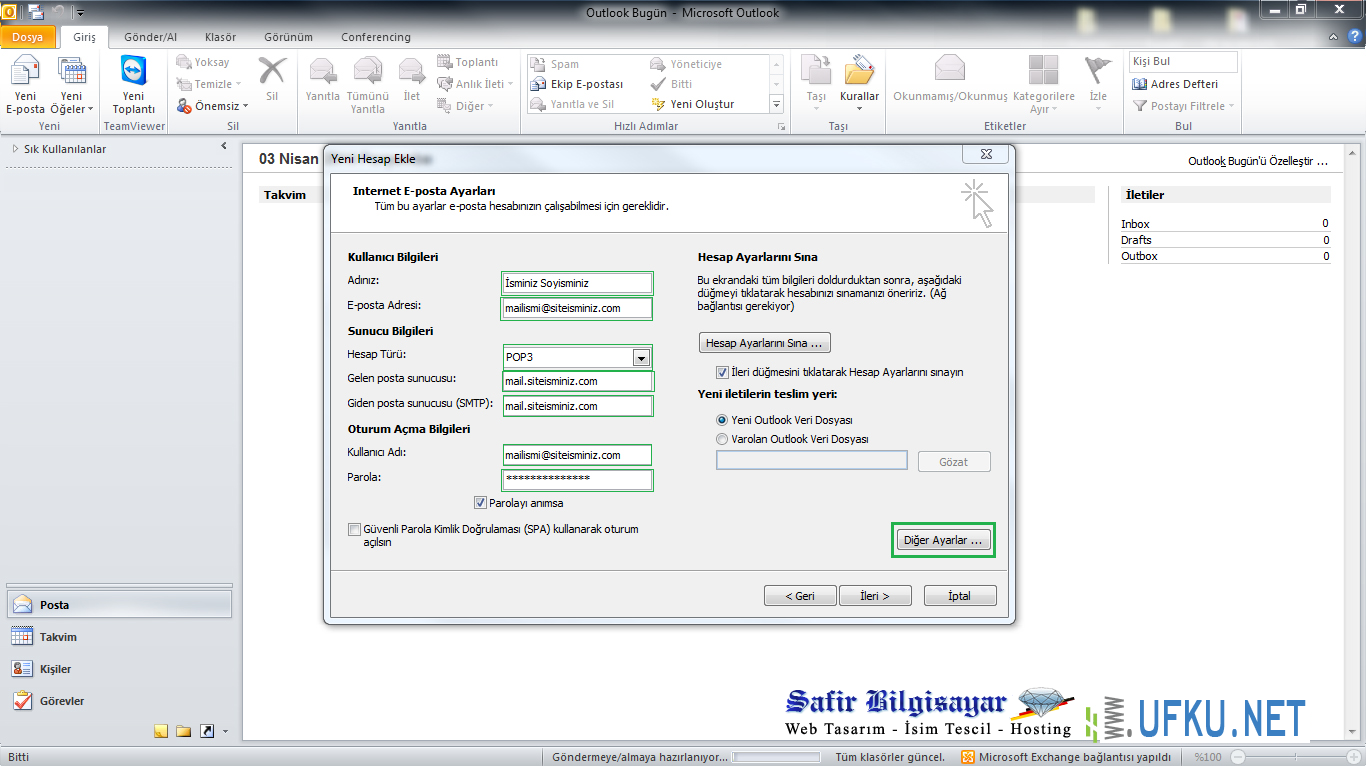
Tüm bu bilgileri doğru bir şekilde girdiğinizden emin olduktan sonra “Diğer Ayarlar” butonuna tıklamanız gerekmektedir.
*Diğer Ayarlar menüsünde hemen 2.sırada bulunan “Giden Sunucusu” sekmesine tıklayarak Giden sunucusu sekmesi altında yer alan “Giden Sunucum (SMTP) için kimlik doğrulaması gerekiyor.” kutucuğunu işaretlemenizi ve “Gelişmiş” sekmesine geçiş yapmanız gerekmektedir.
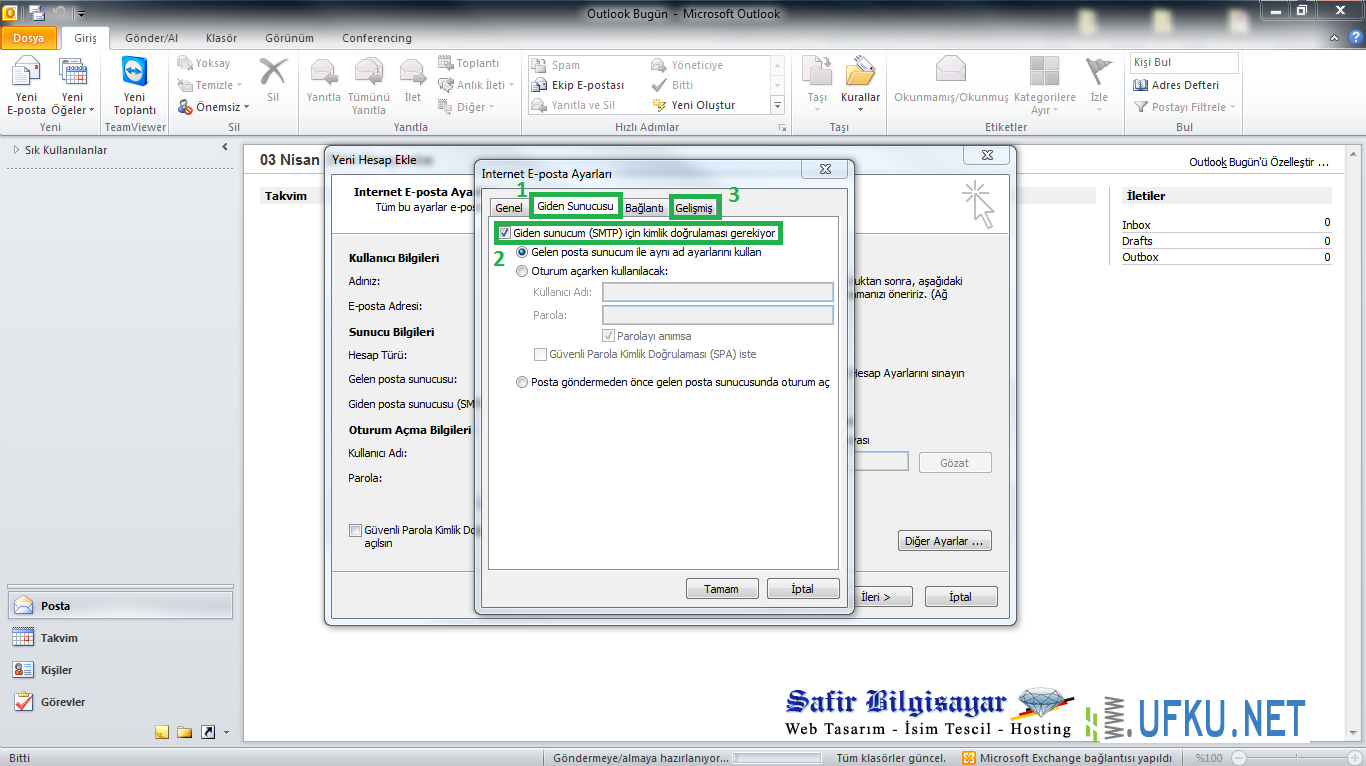
Gelişmiş sekmesine ulaştıktan sonra aşağıdaki şekilde düzenledikten sonra “Tamam” butonu ile işleme devam ediyoruz.
- “Gelen Posta Sunucusu (POP3):” kısmını “110“
- “Giden Posta Sunucusu (SMTP):” kısmını “587“
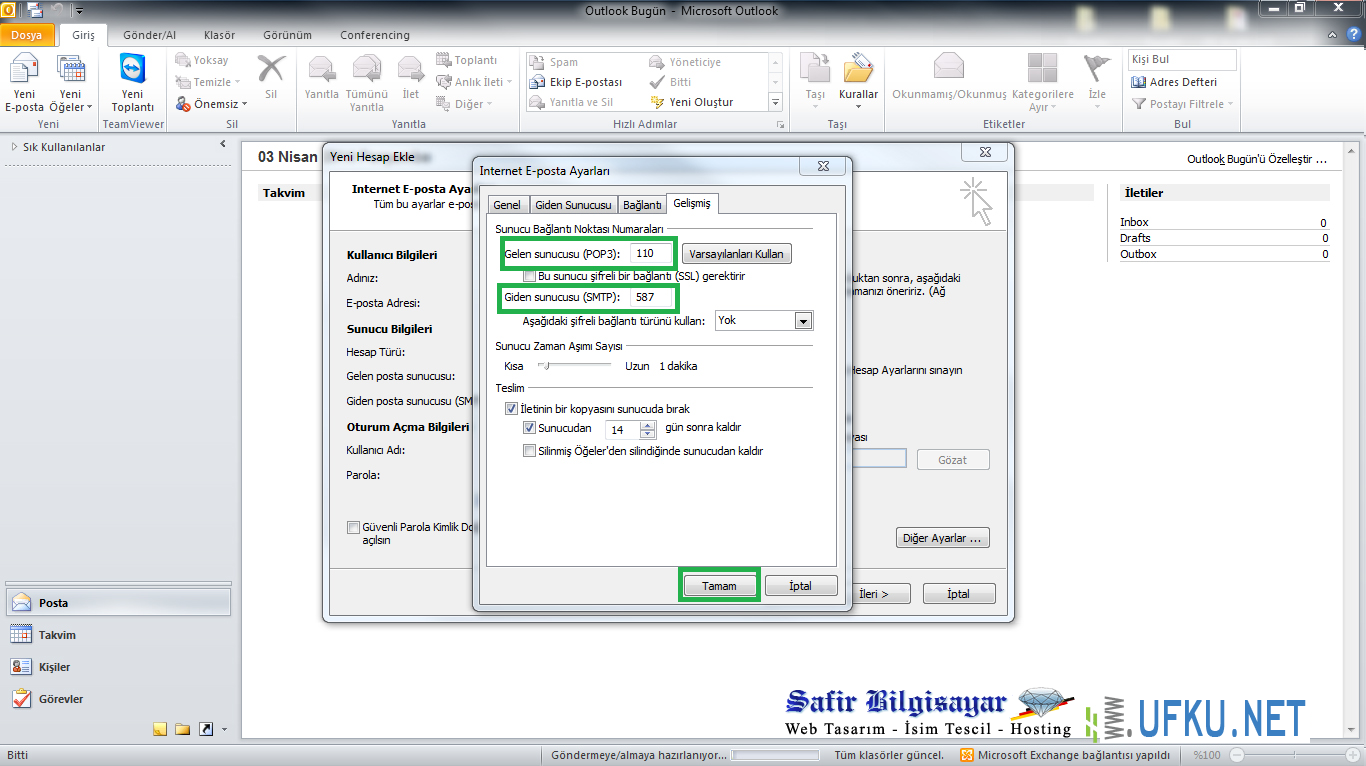
Şimdi ise hesap ayarları sekmesine geri dönüş yapmış bulunmaktasınız. “Hesap Ayarlarını Sına…” butonuna tıkladıktan sonra kurulum işlemini tamamlamaktasınız. E-posta hizmetinizi kullanmaya başlayabilirsiniz.